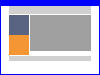Overview
Most of your site's content is drawn from your genealogy project. You may add other content via User Items, including links, charts, custom pages, maps, and more. User Items also determine the contents of the site's navigation menus: each User Item can be an entry in one or more of the site's menus.
These items are called User Items because there are lots of different types of items, and one thing they have in common is that it's up to you, the user, to add them to your site.
Some User Items are called Page Items because they create a page of content. If a Page Item is added to a Custom Page, the Page Item contributes a link to the Custom Page. The link opens the page created by the Page Item.
Some User Items are called Content Items because they create HTML content that is not a complete HTML page. Content Items must be placed on a Custom Page or they will not work as expected: Content Items are provided specifically to add content to Custom Pages.
User Items are shown in a list in the User Items section. The list expands to fill the right-hand pane of the main window. Buttons to manipulate the list are beneath the list, including: Add Item, Edit Item, Duplicate Item, Delete Item, Move Item Up, Move Item Down, Move Item Left, Move Item Right, and Find Items.
A new SDF file includes pre-defined User Items. Three essential items are:
- Main Page
- Surname Index
- Master Index
The Main Page is a special Custom Page User Item, and the Surname Index and Master Index are both Link User Items. All three items add an entry to the site's MenuBar.
New SDF files also include other items. Items that are unchecked will not be included in the site; they require some attention on your part to be useful. For example, a new SDF file includes two predefined charts. They are placeholders intended to indicate by example how to add charts to the site. The titles and subject IDs, essential to creating useful charts, should be adjusted by the user.
You can leave the User Items as is, and build a site, and the site will work properly.
If you want to add other content to your site, such as more charts, or custom pages, then you add more User Items to the list. For each User Item, you choose a User Item type, and set the additional properties that vary by User Item type.
So, for example, when you add a Person Link User Item, you set a title (all user items have titles), but you also choose a TMG ID# (the target of the link) and set other properties.
Some User Items are more complex than others. Link User Items are simple; the main properties of a Link User Item are a title and URL. Other User Items, like all the chart types, have a dozen or more properties.
Some User Items can appear in one of the site's menus, and those User Items have a "Menu" property that you can set to "Top", "MenuBar", "SideBar", or "Bottom" and combinations of those choices. When an item is nested beneath a Custom Page, you can set Menu to "SubMenu" to add an item to a drop-down menu.
User Item Types
User Item description on this page are split into three groups: Charts, Page Items, and Content Items.
Charts
Most charts can be either Page Items or Content Items. For more information, see the Item Class property on the Chart Properties page.
| Item Type | Description |
|---|---|
| Chart | Second Site offers these chart types:
You can add as many charts as you like, using whatever chart types you require. For more details, see the links above or the Charts page. Also, the Pedigree Link User Item described below links to an interactive pedigree chart that is automatically created by Second Site based on the presence of one or more Pedigree Link User Items or an enabled Pedigree Link Person Entry Item. |
Page Items
| Item Type | Description |
|---|---|
| Custom Page | Custom Page User Items allow users to add pages with custom content. Custom pages follow the overall look of the site and include the header, footer, navigation menus, and other elements of site pages. You can add as many custom pages as you require.
Custom Pages also provide a mechanism to group other User Items and create a multi-level navigation scheme. For more details, see Grouping User Items on this page and the Help page for the Custom Page User Item. |
| Custom Index | Custom Indexes are pages that contain a list of people who meet criteria you supply. Each name that appears in the list is a link to the person page entry for the given person. You can add as many custom indexes as you require. |
| Exhibit Gallery | Exhibit Galleries are pages that contain a list of image exhibits. The list includes a thumbnail version of the image and the image caption. The exhibits can be filtered to create logical sets of images. |
| Place Index | The Place Index is an index that lists people by the locations of their events. Unlike other User Items, you should only create one Place Index User Item: all Place Index items other than the first will not work properly. |
Content Items
| Item Type | Description |
|---|---|
| Calendar | Calendar User Items add a custom, interactive calendar to your site that shows the anniversaries of selected events.
A Calendar is a Content Item that must be placed on a Custom Page or it will not be visible. |
| DNA Grid | The DNA Grid User Item displays Y-DNA test results from TMG's DNA Log in a "marker grid" format.
A DNA Grid is a Content Item that must be placed on a Custom Page or it will not be visible. |
| Heading | Heading User Items provide a mechanism to add headings on Custom Pages. Custom Pages include the full page header, menus, etc., but if you want to split the Custom Page contents into sections, you may add a Heading User Item to define the section title.
A Heading is a Content Item that must be placed on a Custom Page or it will not be visible. |
| Icon Description | Icon Description User Items may be used to create icon legends where you describe the meaning of the icons you use on your site. Include one Icon Description User Item for each icon you wish to describe, and group the Icon Descriptions under a Custom Page. Second Site will assemble the contiguous Icon Description User Items into a table where the icons appear in column 1 and the descriptions in column 2.
An Icon Description is a Content Item that must be placed on a Custom Page or it will not be visible. |
| Link | Links are used to add links to the menu or to a Custom Page. You can link to pages on your site or to any web resource. Second Site includes some special Add commands to add links to on-site pages such as the Surname Index page. For those pages, the URL is set by the program and cannot be changed.
A Link is a Content Item but it may be used at the top level of the User Item hierarchy where it becomes a menu item. |
| List Type | List Type User Items provide an optional mechanism to alter the default apperance or structure of a list on a Custom Page.
A List Type is a Content Item that must be placed on a Custom Page or it will not be visible. |
| Map | Map User Items provide a mechanism to add customized, interactive maps to your site.
A Map is a Content Item that must be placed on a Custom Page or it will not be visible. |
| Pedigree Link | Pedigree Link User Items create a link to open a pedigree chart for a person on the site.
A Pedigree Link is a Content Item but it may be used at the top level of the User Item hierarchy where it becomes a menu item. |
| Person Link | Person Link User Items create a link to the person page entry of a person on the site.
A Person Link is a Content Item but it may be used at the top level of the User Item hierarchy where it becomes a menu item. |
| Picture | Picture User Items provide a mechanism to add an image to a Custom Page.
A Picture is a Content Item that must be placed on a Custom Page or it will not be visible. |
| RSS Feed | RSS Feed User Items add a list of articles from a remote RSS feed to a Custom Page. So, for example, you can use the RSS Feed User Item to add your blog entries to your site. You create your blog on a remote server, such as WordPress.com or Blogger, add some entries, then use the RSS Feed User Item to display links to those entries on your genealogy site.
An RSS Feed is a Content Item that must be placed on a Custom Page or it will not be visible. |
| Slideshow | Slideshow User Items provide a mechanism to add a slideshow to a Custom Page. The slideshow shows a series of pictures in sequence, and may include controls to pause and resume the show, or jump to a specific image.
A Slideshow is a Content Item that must be placed on a Custom Page or it will not be visible. |
| Text | Text User Items provide a mechanism to add text and HTML to Custom Pages. Custom Pages usually include a list of other User Items, but if you want to add other content you can use a Text User Item.
A Text item is a Content Item that must be placed on a Custom Page or it will not be visible. |
Adding User Items
You can add User Items three different ways.
- You can select one of the entries from the Add Menu
- You can use the Add button in the User Items section
- You can use the Duplicate button in the User Items section to make a clone of an existing User Item
Editing User Items
Use the Edit button to modify the definition of an existing User Item. The Edit button opens an Edit Window.
Duplicating User Items
Use the Duplicate button to make a copy of the selected User Item. The new item is placed beneath the selected item. If necessary, move the item to the desired location.
Deleting User Items
Use the Delete button to delete the selected User Item.
Editing the User Item List
Use the Up and Down buttons to move the highlighted entry, changing the sequence of the entries. The sequence of the entries determines the sequence of the links in the site's menus, and on Custom Pages.
The Left and Right buttons are explained below under Grouping User Items.
You can also use drag-and-drop to rearrange User Items.
Copy / Paste for User Items
You may use the Copy and Paste commands in the Edit Menu to copy User Items.
When pasting within the same SDF file, using Copy / Paste is similar to the Duplicate button but the Copy / Paste procedure allows you to control where the copy is placed.
You may use the Copy and Paste commands to copy User Items from one SDF file to another SDF file.
For more information, see Copy / Paste User Items on the Edit Menu page.
Finding User Items
The Find Items button opens a window you can use to search the User Item list. Key text into the "Find What" textbox and click the [Find] button. Second Site will list the matching User Items. You can double-click an item in the list to open it, or select an item and press [F7].
You can leave the Find Items window open while you work with User Items.
Grouping User Items
User Items can be grouped together using Custom Page User Items. Grouped items are displayed on a dedicated page which emphasizes the relationship between the items in the group and reduces potential clutter in the main menu.
Use the Left and Right buttons to move User Items in and out of Custom Pages. You can only use the Right button when a User Item is directly below a Custom Page item or directly below the last User Item in a Custom Page. When an item is directly below a Custom Page User Item, and you move it right, it becomes a member of the Custom Page.
You can only use the Left button when a User Item is the last User Item in a Custom Page. Moving an item left removes it from a Custom Page.
User Item Edit Window
User Items are modified via an Edit window. The contents of the Edit window vary according to the User Item type, but User Items share some common properties as shown below. For information about type-specific properties, see the links to the type-specific help pages in the User Item Types table.
Common User Item Properties
Many User Items have one or more of the following properties.
Title
The Title property determines the title of the User Item. The Title becomes the clickable text for Link User Items and the title for any page created by a User Item (such as a Custom Index page).
URL or Filename
For User Items with a URL property, the URL determines the HRef of the associated HTML link. For User Items with a Filename property, the Filename determines the filename of the page Second Site creates to hold the content, and the Filename is also used as the HRef for any links that lead to that page.
For Filenames, the user does not enter the filetype; Second Site determines the filetype based on other program settings. The usual filetype is "htm", but advanced users may modify the filetype by overriding 2nsite.ini settings.
Menu
The Menu property determines which menus will include a link to the User Item and can be set to:
- Top
- Top, Bottom
- MenuBar
- MenuBar, Bottom
- SubMenu
- SideBar
- SideBar, Bottom
- Bottom
- None
The menus are described below. For choices separated by commas, the link will appear in both menus.
- The "Top" menu is a list of links that appears above the page header.
- The "MenuBar" is the main navigation area and appears immediately below the header.
- The "SubMenu" choice is available when an item is nested beneath a Custom Page and adds the item to a drop-down menu for that page's item in the menu.
- The "SideBar" is intended as an alternative navigation list; the location varies according to the page Layout.
- The "Bottom" menu appears just above the page footer.
Some User Items do not support all the Menu choices. Link items, for example, can not be set to "None". The "None" choice doesn't make sense for a Link item; the User Item would produce no output.
SubMenus are only supported when the top-most menu entry does not use a button image.
Note When a User Item is contained by a Custom Page, the Menu setting is ignored.
Button Image
The Button Image property determines the image associated with a User Item. The Button Image property is set to an image code which Second Site uses to determine an actual image.
The image is selected from a pull-down menu that includes all the standard names for Second Site images (including some that are not appropriate for menu buttons) as well as the file names of any GIF, JPG, or PNG files in the Input (-i) folder.
The list includes the standard codes even if the Theme does not include those images. This behavior simplifies the process of changing Themes; the code remains in place, and if the new Theme includes an appropriate image, the image will be recognized.
Note that the Styles.Button Images property also affects whether or not button images are used in menus.
Enabled
The Enabled property controls whether or not Second Site generates the content associated with the User Item. When the checkbox is checked, the item will be processed.
You may change the Enabled property via the Edit window for the User Item or via the checkboxes in the User Items list.
If an enabled User Item is contained by a disabled User Item, Second Site will still process the enabled item, but there may not be a link available to reach it. You can use this technique when you want to create pages that are not linked via menus or Custom Pages.
Page Section
The Page Section property controls where a User Item will be rendered. The choices are sections of the Custom Page: "Content", "Sidebar", and "Extra". The Page Section property is only available on a subset of User Item types.
The location of the "Content", "Sidebar", and "Extra" page sections are controlled by the Layout. For example, in the "2 Col F Side+Xtra Con" Layout shown below, the Sidebar and Extra Content sections are stacked on top of each other in the first column.
Description
The Description property controls the description of the chart, page, link, etc.
For User Items associated with a page of content, the Description will appear prior to the page contents on the generated page.
For User Items that appear on a Custom Page, the Description will appear next to the link to the item on the Custom Page.
Clear
The Clear property provides a way to control the flow of content that follows a floated item. The option is named for the CSS parameter that controls that behavior. Clear is an option on a subset of the User Items that are used on Custom Pages.
Head Tags
Head Tags is a Page Content property that supports page-specific content that is included in the HTML HEAD element of the page. It has a similar purpose as the Extra Head Static Content property.
To supply page-specific styles, you can use Head Tags, but you must include the HTML STYLE element:
<style>
p { font-family: "times new roman"; }
</style>
The Head Tags content will be written to the page after the Extra Head Static Content value. This was done deliberately because for most HEAD element content, such as CSS style rules, the last-supplied content takes precedence in the case of a conflict.
Header
Header is a Page Content property you can use to supply additional content for the Header area of the page. This content will appear before any content supplied via the Extra Header Static Content property.
Main Content
The Main Content property is a way to supply additional content for the main content area of the page in addition to the primary content that is implied by the User Item type. For example, for a Chart User Item, the main content of the page is the chart. Using the Main Content property, you can add additional text before the chart.
For some User Items, Main Content appears in the list of Page Content properties. In others, it has its own textbox.
Extra SideBar
Extra SideBar is a Page Content property you can use to supply additional content for the SideBar area of the page. This content will appear after any menu content that is directed to the SideBar, and before any content supplied via the Extra SideBar Static Content property.
Extra Content
Extra Content is a Page Content property you can use to supply additional content for the Extra Content area of the page. This content will appear before any content supplied via the Extra Section Static Content property.
Footer
Footer is a Page Content property you can use to supply additional content for the Footer area of the page. This content will appear before any content supplied via the Extra Footer Static Content property.
Editing Page Content Properties
In most User Item Edit windows, the Description, Head Tags, Header, Main Content, Extra SideBar, Extra Content, and Footer properties are edited via a list. Click on the item in the list, and the current contents will be displayed in the multiline textbox to the right of the list. You can edit the text directly in that textbox, or click on the textbox and then press [F7] to activate the edit window.
If you want to include a backslash character as data in one of those properties, you must enter two backslashes; backslash characters must be doubled to be consistent with backslashes in content that comes from the TMG data. Use "\\" to produce "\" in the output.
Performance
If you have many User Items, more than a hundred or so, some operations in Second Site will be somewhat slow. For best performance, collapse Custom Pages that contain many items.
This page last changed on 08 Jan 2020.